实际上,NVIDIA官方针对于如何使用Jetson Nano给了比较详细的英文教程:https://developer.nvidia.com/embedded/learn/get-started-jetson-nano-devkit 你可以直接参照官方教程来,如果觉得看英文太累了,可以在这里跟我们的教程走。 硬件准备
为了方便你选购,这里有一些套餐供你选择:
下载镜像 NVIDIA官方为Jetson Nano Developer Kit (后面统称为Jetson Nano了)提供了SD卡版本的系统镜像,并且根据JetPack版本不断得在更新。所以你可以直接到NVIDIA 下载中心,下载最新的镜像。 镜像烧写 一般情况下,如果你手上的卡是新的,可以直接烧写,但是也不妨有些用户拿的是自己之前用过的卡,这种时候就需要预先对SD卡做一下格式化,避免在镜像过程中出错。这里我们可以使用一个SDFormatter.exe软件。直接选择格式化即可。 格式化的时候特别注意,如果你的电脑有插入了别的移动硬盘,不要格式化错驱动器了。 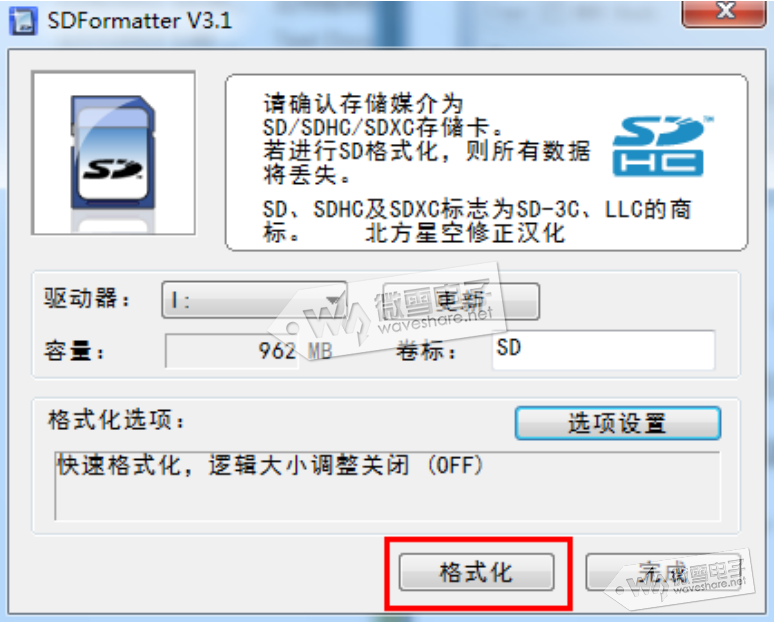 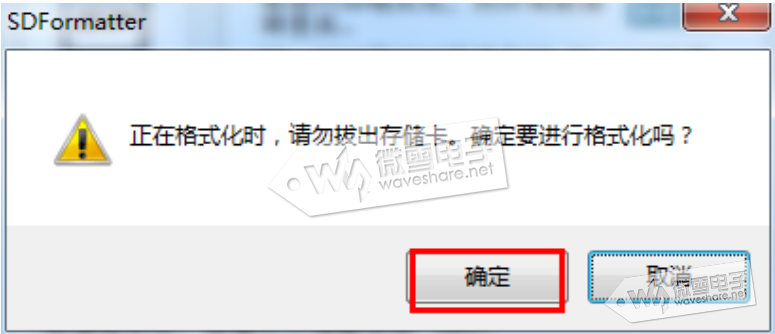 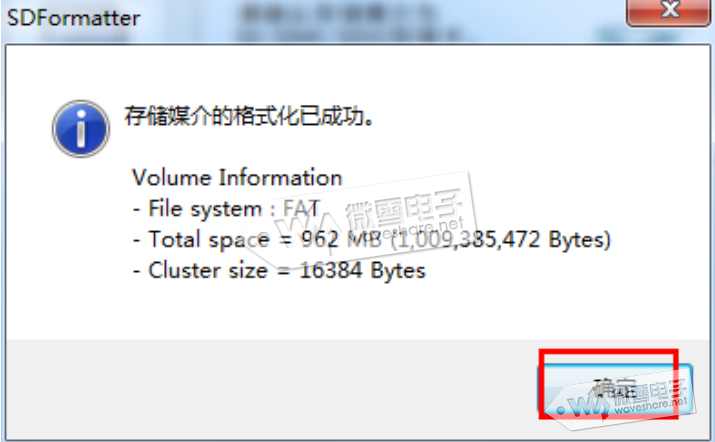 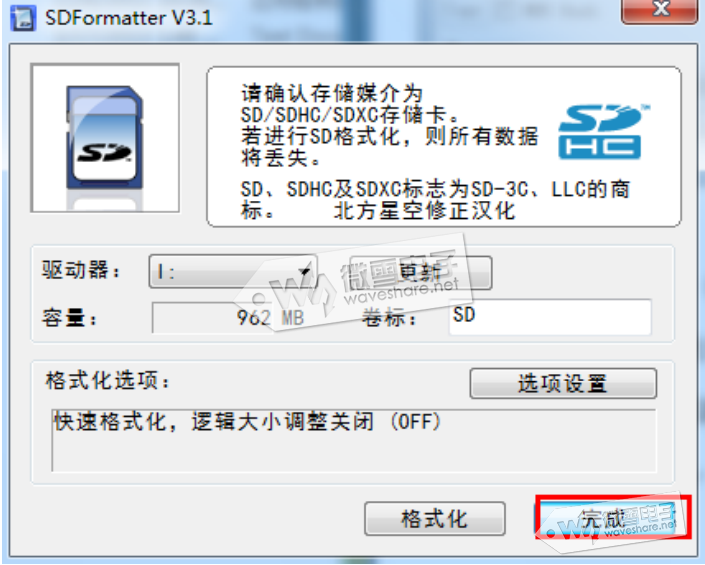 烧写镜像的话,由于国内的用户大多数用的系统都是WIndows,这里我们使用Win32DiskImager.exe软件进行烧写。当然也有一些用户不是应用的Windows系统,那你可以自行网上搜索Ether软件下载使用。 1. 将开头下载的系统镜像解压得到.img文件,直接烧写是不行的哦 2.软件浏览选择对应的.img文件。注意一下右上角的驱动器号,不要选错成你别的移动盘,不然数据修复就是一条漫长的道路(笔者的惨痛教训)  3. 再三确认镜像和写入的驱动器没有问题之后,点击下方的Write进行烧写。 等待系统烧写完成,烧写完成后,SD卡会被自动分成多个不可读写的区。如果你是Windows 10系统,可以看到有10来个盘符被识别出来,这是正常操作。如果你的电脑是Windows 7系统,那你将观察不到这个现象,考虑到后面你可能需要重新烧写系统,建议你换台Windows 10的电脑吧。 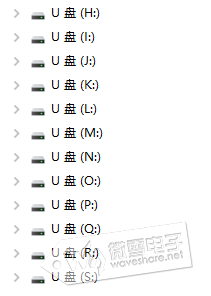 如果说你烧写的过程中出现报错或者误操作导致烧写中断,直接重新格式化再烧写即可。 硬件连接
 上电启动之后,初次进入系统,需要做一下开机配置,具体根据提示完成即可。配置完成后会进入桌面。 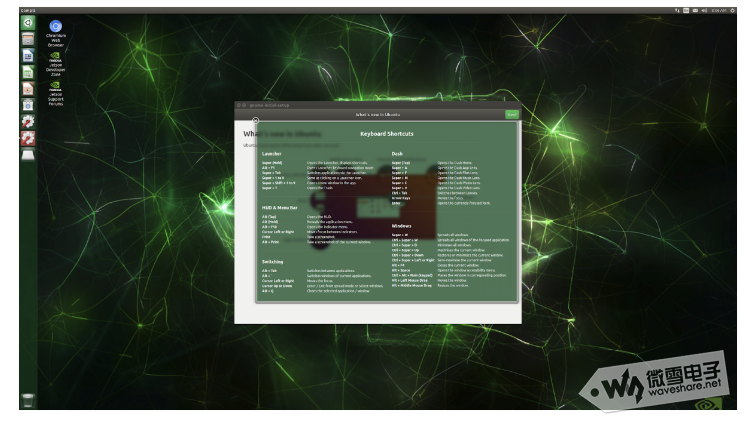 |