注:下载程序必须首先安装Silicon IDE以及Keil软件 ·Keil的安装
请到 Keil 官方网站: https://www.keil.com/c51/demo/eval/c51.htm下载安装。 ·Silicon IDE的安装
请到 Silabs 官方网站: http://www.silabs.com/products/mcu/Pages/SoftwareDownloads.aspx?cm_sp=<WebParts>-_-<MCUSupport>-_-<SWDownloads>下载安装。
1、在Silicon IDE中集成Keil软件(点击查看) 2、如下图所示,点击“Options -> Connection Options”进入设置下载方式 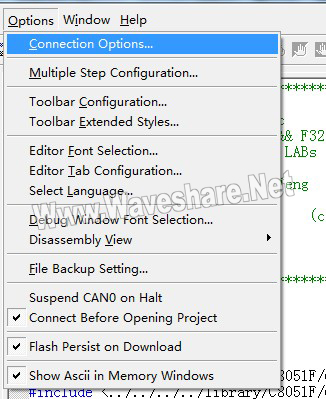
3、如下图所示,设置下载方式,下图中所列的是采用C2接口进行下载/仿真 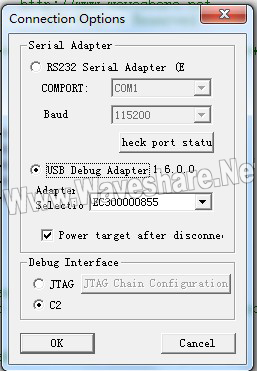
4、如下图所示,点击菜单栏中的"Debug -> Connect"或者按下图红圈中的按钮连接软硬件: 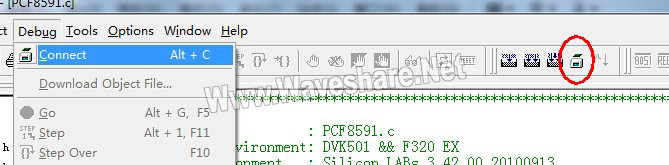
5、点击如下图红圈中的按钮,下载程序 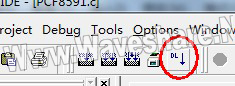
然后会弹出进度条 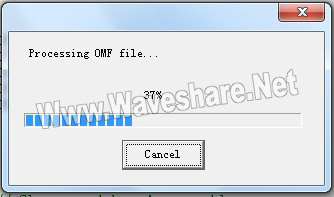
6、进度条完成后代表程序下载完成,接着就进入仿真界面了,如下图所示 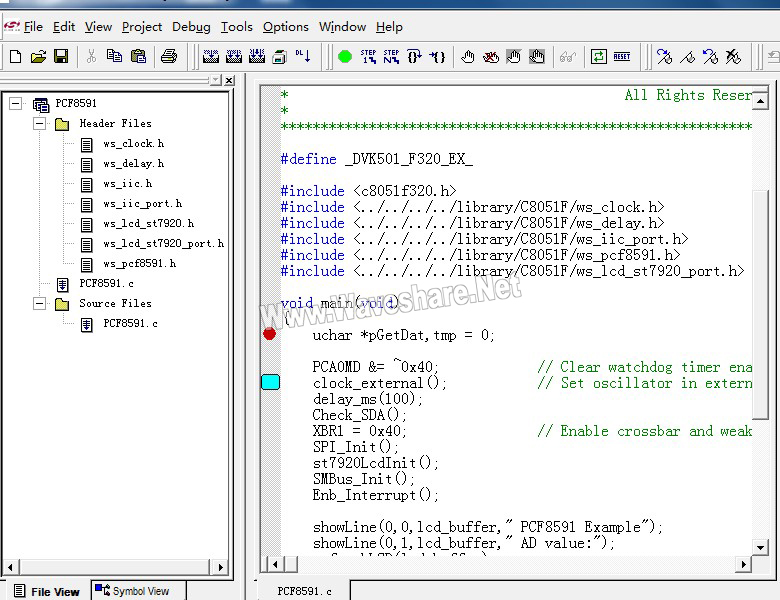
·下面简单介绍使用Silicon IDE进行仿真调试 调试控制栏
调试控制栏可以控制程序的执行状态,所有的调试控制都可以由菜单,快捷键和调试工具栏实现。 
1、连接/停止软硬设备(Connect or Disconnect)
此命令将启动或停止调试模式,当处于启动状态时,所有的调试控制命令处于有效,并进入调试平台;当处于停止状态时,所以的调试控制命令都无效,并退出调试平台。 2、下载程序(Downloaded code)(ALT + F5)
此命令将把程序下载到单片机当中。 3、开始/停止全速运行(Go or Stop)(F5)
调试菜单中的运行命令将启动(重启动)程序。程序将一直运行直到被用户停止或遇到一个断点。只有当程序处于停止运行状态时才能执行此命令。 4、逐过程(Step)(F11)
调试菜单中的逐过程命令只执行一条指令。如果此条指令包含一个函数调用/子程序调用,该函数/子程序也会同时执行。如果在逐过程命令中遇到用户设置的断点,程序运行将被挂起。在逐过程命令执行完毕后,所有窗口中的信息才会被更新。 5、多逐过程(Multiple Step)
调试菜单中的逐过程命令执行多条指令,实际的指令数由用户自己设置。如果在多逐过程命令中遇到用户设置的断点,程序运行将被挂起。在多逐过程命令执行完毕后,所有窗口中的信息才会被更新。 6、跳跃(Step Over)(F10)
调试菜单中的跳跃命令会使程序不进入子程序运行,直到当前函数结束。如果遇到用户设置的断点,程序运行将被挂起。当程序处在最外层(如主函数)时,此时执行跳出命令,程序将继续运行,直到遇到一个断点或被用户停止。在该命令执行完成后,所有窗口中的信息都将更新。 7、运行到断点/光标处(Run To Cursor)(F8)
调试菜单中的运行到断点或光标处命令,将使程序运行到源代码窗口中断点或光标指示的语句处停止。如果程序运行永远达不到光标指示处的语句,程序将一直继续运行,直到被用户停止。当此命令结束后,所有窗口中的信息都将更新。由于此命令是与断点或光标位置有关,所以只有当源代码窗口激活时才有效。 8、设置/移除断点(Insert or Remove Breakpoint)(F9) 9、移除全部断点(Remove All Breakpoints) a、使能/禁止断点(Enable or Disable Breakpoint) b、使能/禁止全部断点(Enable or Disable All Breakpoints) c、打开内部观察点对话框(Watchpoints) d、强制写入数据(Refresh Values)(Alt + R)
把修改的值写入仿真器,寄存器窗口将重读仿真器,窗口将被刷新,所以改变的值将以红色显示。注意,只有当调试器处于停止状态的时候寄存器的值才可被修改,当目标处理器正在执行用户代程序代码时,不允许被写入。 e、复位(Reset)(Ctrl + R)
此命令可以让目标程序复位。当程序正在运行时,无法执行此命令。如果用户是在源级模式中,程序会在复位完成后,跳回到第一条用户的源代码语句处。复位命令执行后,所有窗口中的信息都将更新。 f、下一个书签(Next bookmark) g、标记书签(Toggle Bookmark) h、上一个书签(Previous bookmark) i、删除全部书签(Remove bookmark) |